There are many available language packs for computers running in various O.S. Language Packs are the resources which are required to translate all or just the part of user interface into the specific language in windows 7.
In order to change the display language of your computer system, you must need to install the language pack. Languages Packs can be added and installed in Windows 7 with:
- Multilingual User Interface (MUI)
- Language Interface Packs (LIPs)
In windows 7, User Interface Resources are separated from the code binaries and packaged in language packs which are used to build language specific versions of the operating system. These language packs delivers the operating system user interface in the desired language. Read this article to learn how to install a language pack in windows 7.
Steps to Install A Language Pack in Windows 7
The user interface of Windows 7 can be translated and converted to another language, with the use of a language pack, commonly known as MUI (Multilingual User Interface) or LIP (Language Interface Pack). With language pack, text in wizards, dialog boxes, menus, and other components in the Windows 7 UI can be converted into another display language from the default display language installed.
Step 1: Go to the “Control Panel” by clicking the “Start” button.
Windows 7; Windows 7 Service Pack 1 Instrucţiuni To start the download, click the Download button and then do one of the following, or select another language from Change Language and then click Change. Under Choose a display language, click in the list box and select the language you want to have displayed. Click Apply and then OK. You will be prompted to Log off now. Do so then log back in. That’s it, you are now operating in Windows 7 using a different language. When you are ready to change back to another language, just reopen the Region. The Multilingual User Interface (MUI) language packs for Windows 7 SP1 have been released by Microsoft at February 22, 2011 (Reference: KB2483139). Here are the official direct download links for Windows 7 SP1 MUI language packs, you can use them for changing Windows display language. The Windows 7 SP1 RTM has been finalized and released by Microsoft. With each new major version revision of Windows 7, the MUI (Multilingual User Interface) language packs has to be updated too. The Windows 7 MUI language packs (not to be confused with LIP language packs which are available free for all) are available to Windows 7 Ultimate and Enterprise editions only. Language packs.
Step 2: Select “System and Security” in the “Control Panel” window.
Step 3: You may see various options, click on “Windows Update”.
Step 4: Now click on “Check for updates” in order to check for the new updates.
Step 5: After checking for new updates, click on “38 optional updates are available” as shown in the image.
Step 6: You may find the list of optional languages available. Scroll down to the language section and select the language you want and check the box.
Click “OK” after selecting language.
Step 7: Now click “Install updates” to install the language you selected.
Step 8: Select “I accept the license terms” radio button and then press “Finish” to start downloading.
Language Pack Windows 7 32 Bit
Step 9: Wait for the download to complete.
Step 10: Once your download is finished, your installation process starts now.
Wait for it to complete.
You Might Also Like:
We now live in a global village, if we want to become better than others, learning the second or the third language should be required, it can make us more competitive in our career. The best way to learn a new language is to make an environment full of that, how to do it? According to a recent statistics of Global Stats in January 2011, all versions of Windows in the usage share of operating systems is 91.53 percent, Windows 7 has 29.12 percent in the statistics, I guess you are one of the Windows users, am I right?
Image licensed by Adriano Castelli | Dreamstime.com
Take me for example, I am Chinese, but change my Windows language to English, changing the Windows language interface is the best way I suggest to make an environment for learning new language. So, no matter what is your purpose, you may like to change the Windows 7 language, there are two ways to switch current language to another language. The first is to download Windows 7 language pack, the second is to install language pack via Windows Update.
Download Windows 7 Language Pack
As simple as title says, the Windows 7 language pack can be downloaded from official Windows Update site. A total of 35 language packs include Arabic, Bulgarian ,Chinese (Simplified), Chinese (Traditional), Croatian, Czech, Danish, Dutch, English, Estonia, Finnish, French, German, Greek, Hebrew, Hungarian, Italian, Korean, Latvian, Lithuanian, Norwegian, Polish, Portuguese (Brazil), Portuguese (Portugal), Romanian, Russian, Serbian (Latin), Slovak, Slovenian, Spanish, Swedish, Thai, Turkish and Ukrainian.
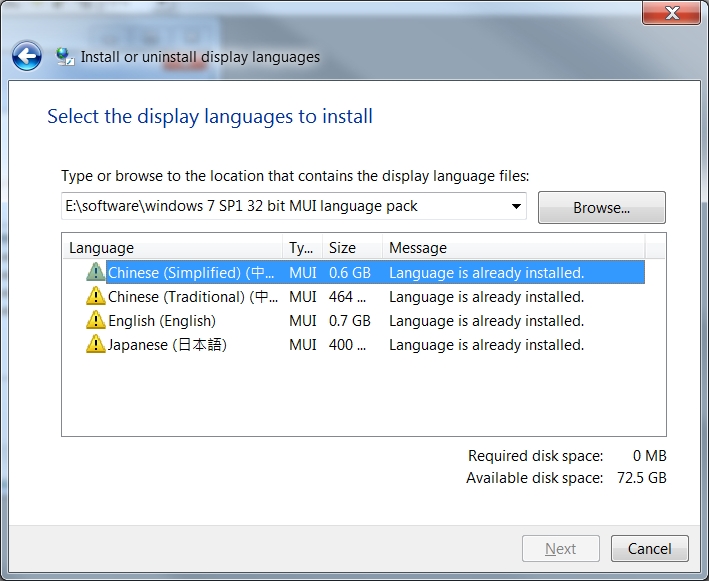
PCDIY puts those download links on another post and make them to be neat and tidy for easy viewing. For downloading, please read: Windows 7 Language Packs (RTM MUI, Direct Download Links from Windows Update). After clicking the download link of the specific language, a windows pop up asking to open, save or cancel. Please save the file on disk because the file size is bigger than 150 MB.
After double clicking the file, the installation will begin to process.
In this step, the installation is complete, in the following steps, go into the Control Panel and find the regional settings and change them.
Change Display Language in Windows 7
The two screenshots are the same but it is a little different in “View by” option, see below:
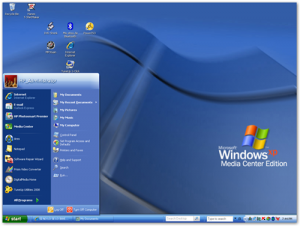
Select the “View by” option to “Large icons”, there is an item called “Region and Language” and this is the place you can change the current windows display language to another language.
Select the “View by” option to “Category”, there is an item called “Change Display Language” and this place is the same as the last image.
For example, the Chinese language pack has been installed, so it can be chosen now.
Install Language Pack via Windows Update
It is easiest way to install language pack for Windows7, see image B-3, there is an “Install/uninstall language” button under “Display language” section, click the button, and then follow the steps.
Language packs are available only in Windows 7 Ultimate and Windows 7 Enterprise, if you are not using either one of both, the Display language section will not be visible. Lastly, changing this setting requires a reboot of the machine, this setting will not take effect until the machine is rebooted.
Windows 7 Language Pack X64
Related Posts:
