If the text is in a text box, table, or shape, first click the Text tab at the top of the sidebar, then click the Style button. In the Font section, click, then click the Capitalization pop-up menu and choose an option: None: The text is left as you entered it, with no changes. All Caps: All text.

- Here is the code. Open the VBA Editor by using Left Alt + F11, and insert the following code. Sub AllCaps For Each Cell In Selection If Not Cell.HasFormula Then Cell.Value = UCase (Cell.Value) End If Next Cell End Sub. This is the result, you will get.
- Select the text you want to change. To change all of the text in a text box or table cell, select the text box or table cell. In the Format sidebar, click the Text tab, then click the Style button near the top of the sidebar. In the Font section, click, then click the Capitalization pop-up menu and choose an option.
- Tips: To apply small capital (Small Caps) to your text, select the text, and then on the Home tab, in the Font group, click the arrow in the lower-right corner. In the Font dialog box, under Effects, select the Small Caps check box. To undo the case change, press CTRL+ Z. To use a keyboard shortcut to change between lowercase, UPPERCASE, and Capitalize Each Word, select the text and press.
Text can be imported as an outline from an external file,or copied from another source. Of course, you can also type text straight inside PowerPoint. Whichever option you use, you will invariably have toformat your text, especially if your text is sourced from multiple sources. This may happen because some text that you have copied or imported may bein small case, or even ALL CAPS. Clearly, you need to make all your text look the same! Rather than retyping the whole text again, you can usePowerPoint 2011's Change Case option to quickly change the case of selectedtext on your slide, as explained in the following steps:
- Open your presentation and select the text you want tochange the case for. In Figure 1, you can see that we have selected some text that seems to be suffering from a serious CAPS malady.
Figure 1: Improper text selected- Access the Home tab of the Ribbon and locate theFont group. Within this group, click the Change Case button, shown highlighted in redwithin Figure 2.
Figure 2: Change Case button within the Font group- This brings up the Change Case drop-down gallery, as shown in Figure 3.
Figure 3: Change Case drop-down gallery- Within the Change Case drop-down gallery there are five options, as explained below:
- Capitalizes the first letter of the first word in the sentence, or bullet point.
- Converts all characters to lowercase that are not already so. It does not do anything to numbers or symbols.
- Converts all characters to uppercase that are not already so. Does not do anything to numbers or symbols.
- This will capitalize the first letter of each word.
- Reverses the case of each letter of the selected text to the opposite of the current case. This is useful if the Caps Lockkey was inadvertently left on while typing.
- Figure 4, shows the immediate results of applying the five Text Case options to the selected text.
Figure 4: Text applied with various Text Case options- To change the text case, first make sure that thetext is selected. Then, choose the required text case optionfrom within the Change Case drop-down gallery. Click it to apply to the selected text. In Figure 5 you can seethat we have applied Sentence case option to the selected text. Compare Figures 1 and 5.
Figure 5: Sentence case. option applied to the selected textPowerPoint Keyboard Shortcuts
Do you want more keyboard shortcuts?
Explore our PowerPoint Keyboard Shortcuts and Sequences Ebook that is updated for all PowerPoint versions.
- Save your presentation often.
Sentence case
lowercase
UPPERCASE
Title Case
tOGGLE cASE
In addition to the five case options explained in this tutorial, PowerPoint 2010 offers two more options: Small Caps andAll Caps. These options can be found in theFormat Text dialog box. To access thisdialog box, select the text and right-click (or ⌘+click) the selected text to bring up a contextual menu andselect the Font option from contextual menu as shown in Figure 6.
Figure 6: Font option to be selected
Shortcut To Change Text To All Caps In Excel
This summons the Format Text dialog box, along with the Font option selected in the sidebar (highlighted inred within Figure 7). Within the Font tab of Format Text dialog boxyou'll find two text case check-boxes: Small Caps and All Caps (highlighted in bluewithin Figure 7) which are included within the Basic Effects section. Select the check-boxes as required and clickthe OK button within the Format Text dialog box to apply.
Figure 7: Text Case check-boxes within the Font dialog box
Figure 8 shows samples of the text applied with Small Caps and All Caps options. WhileSmall Caps changes the entire selected text to smaller variations of capital letters other than the first character of a word,All Caps is similar to the UPPERCASE option within the Change Case drop-down gallery.
Figure 8: Text applied with Small Caps and All Caps options
Q. In the December 2003 Technology Q&A, you ran an item on how your computer can alert you when you accidentally click on the Caps Lock key. That was helpful, but what happens if you fail to heed the warning and then type many sentences THAT LOOK LIKE THIS (ALL CAPS)?
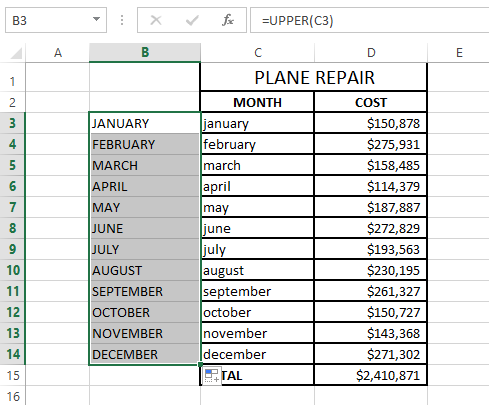
Shortcut Key For Caps Lock
A. The easy way to uncapitalize text is to highlight it and press Shift+F3, so sentences THAT LOOK LIKE THIS can be transformed easily.
Windows Shortcut For All Caps
The shortcut works both ways: If you want to capitalize a block of text, just press Shift+F3; the text will toggle between all caps, no caps and capitalizing only the first letter of each word.
Excel Shortcut For All Caps
STANLEY ZAROWIN is a freelance writer in Zionsville, Indiana. Mr. Zarowin retired from the JofA in 2003. His e-mail address is zarowin@mindspring.com .


